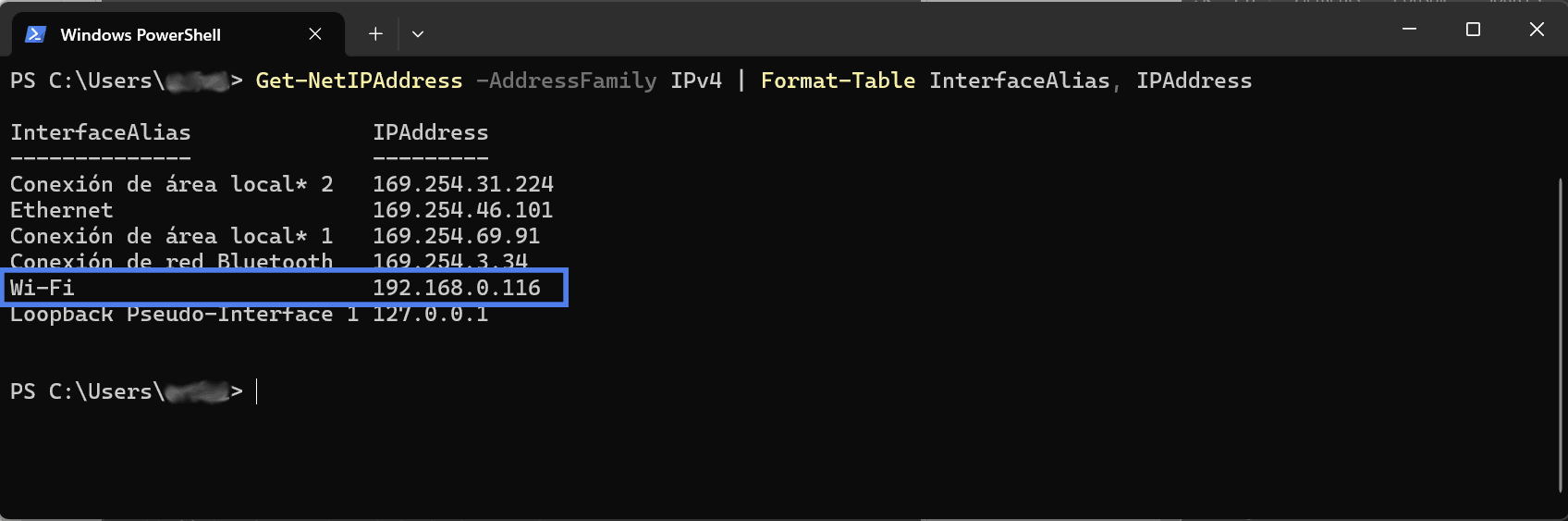Cómo encontrar la IP privada en Windows 11
La IP privada es la dirección de tu dispositivo dentro de una red local. Aquí te mostramos las principales formas para que puedes descubrir cuál es tu IP privada en Windows 11 (también sirven para Windows 10).
1. Usando el Menú de Conexiones de Red
Paso 1: Haz clic derecho en el ícono de red en la bandeja del sistema (junto al reloj) y selecciona "Configuración de red e Internet".
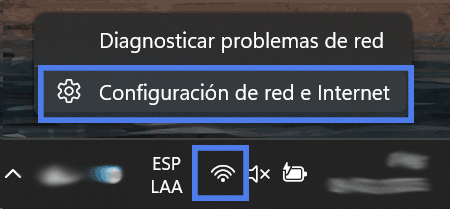
Paso 2: Navega a Wi-Fi o Ethernet.
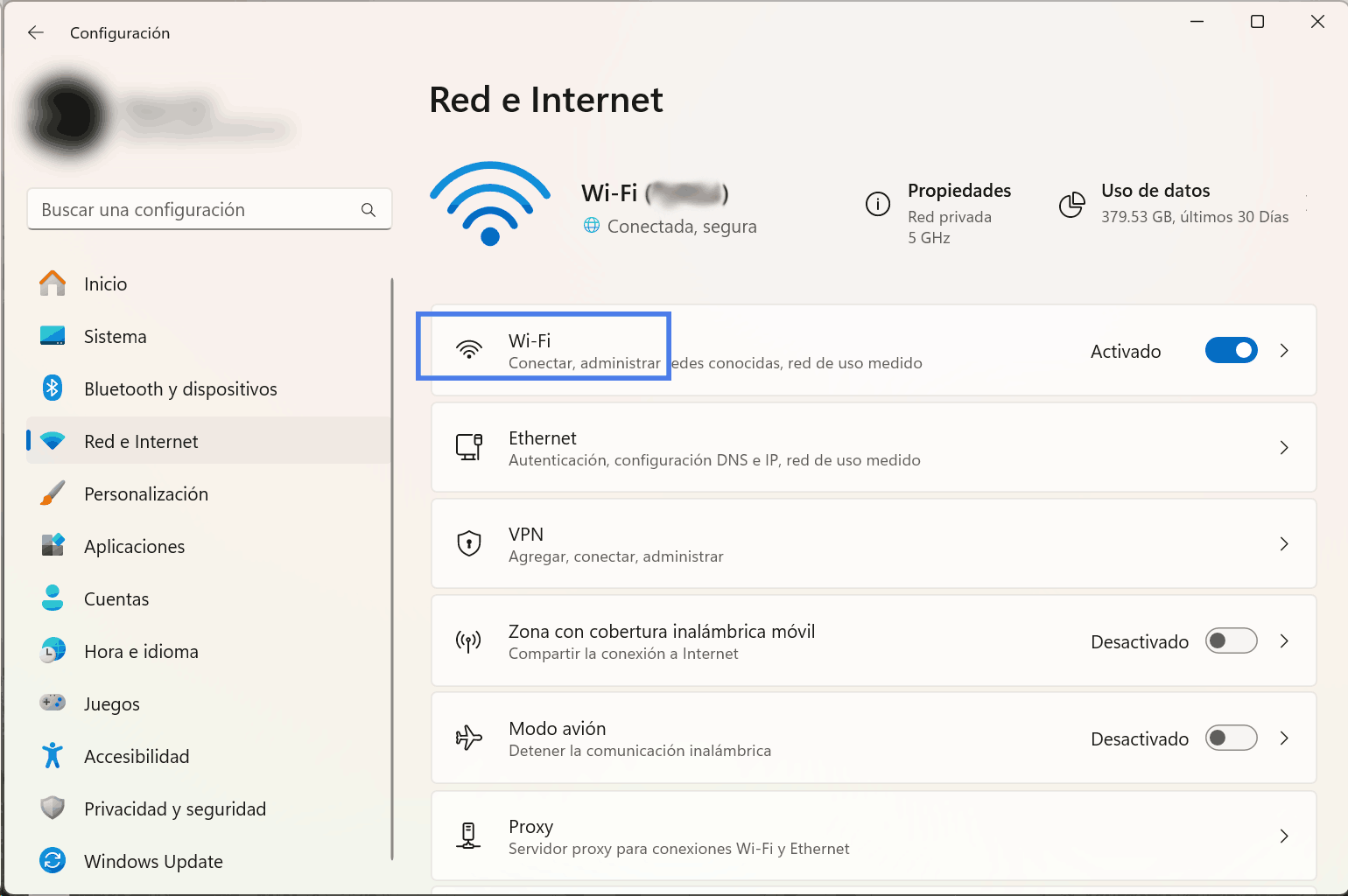
Paso 3: Haz clic en el nombre de la red ("Propiedades de").
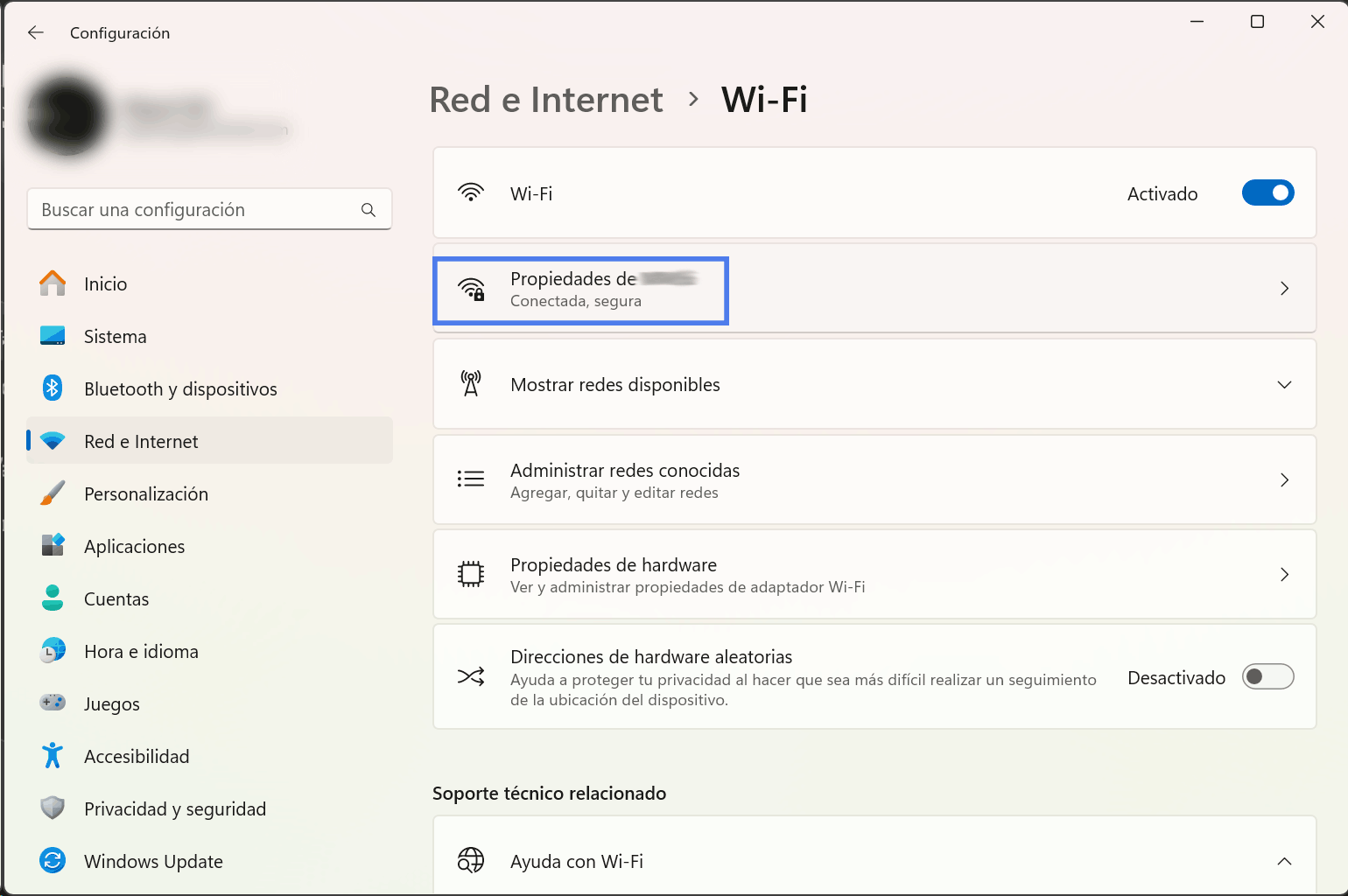
Paso 4: Desplázate hacia abajo para encontrar tu dirección IP privada, que aparecerá junto a "Dirección IPv4".
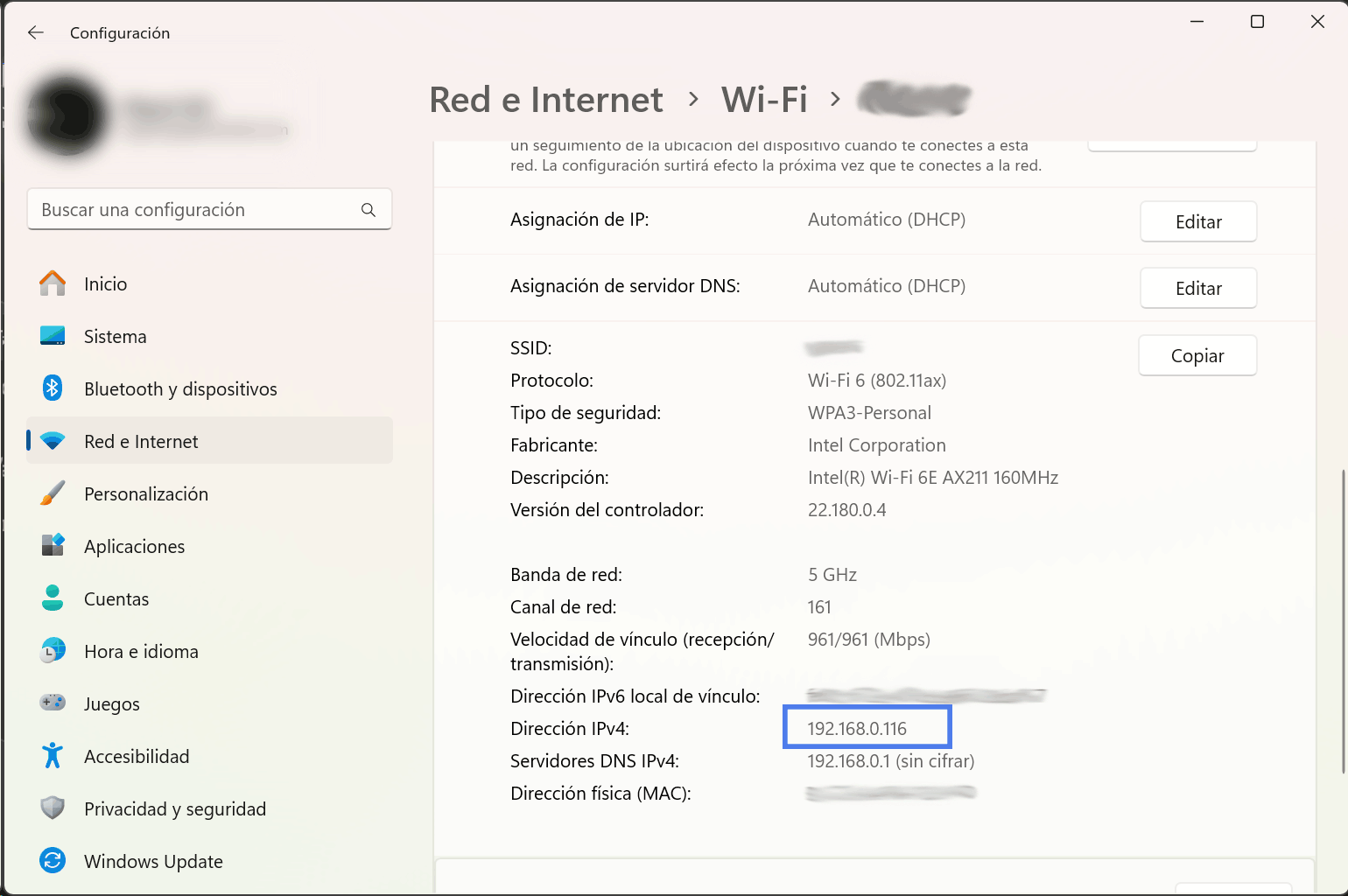
2. Usando el Administrador de Tareas
Paso 1: Presiona Ctrl + Shift + Esc para abrir el Administrador de tareas.
Paso 2: Ve a la pestaña "Rendimiento".

Paso 3: Selecciona "Wi-Fi" o "Ethernet" en la columna de la izquierda.
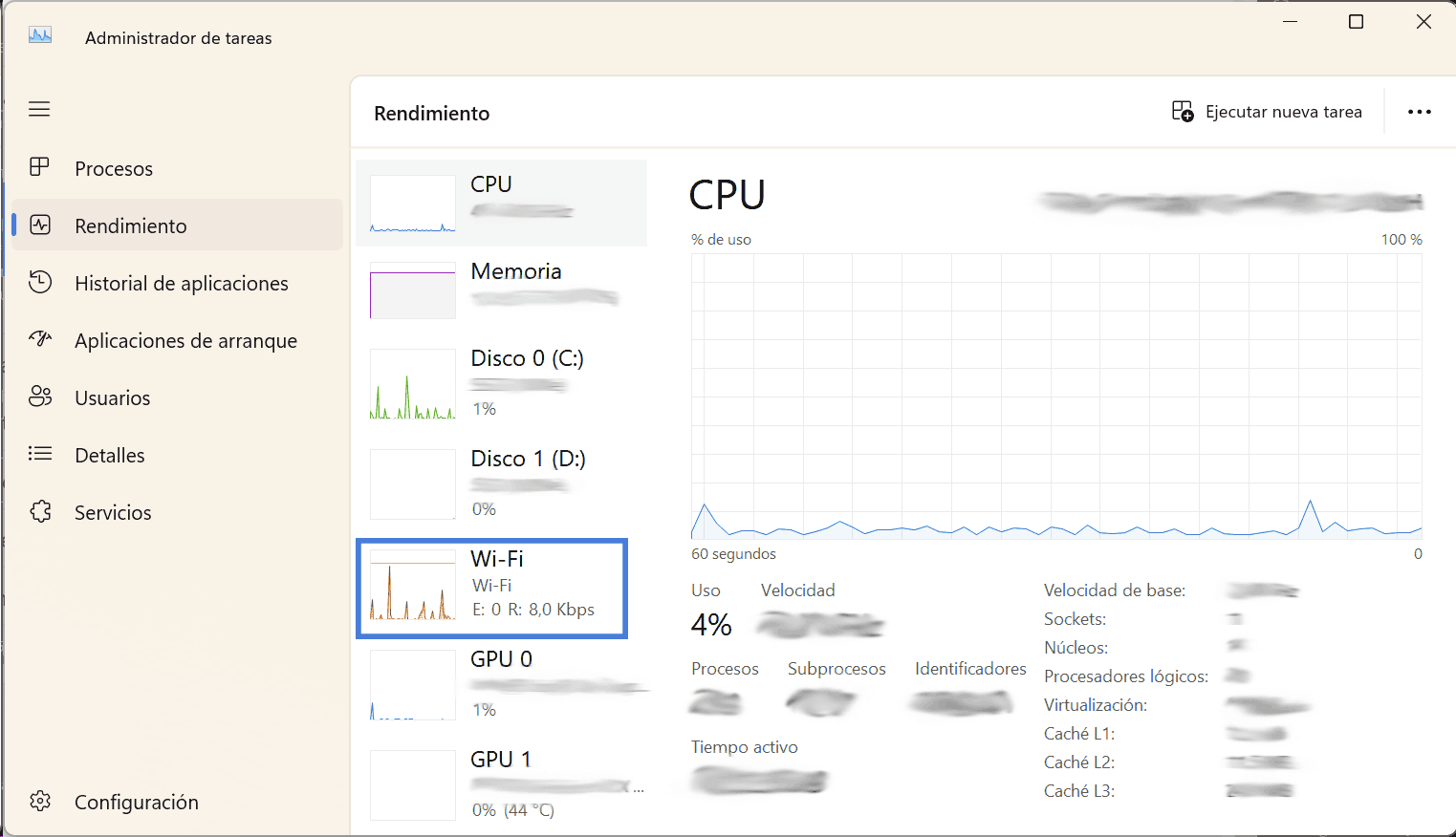
Paso 4: La dirección IP privada aparecerá en la parte inferior de la ventana, junto a "Dirección IPv4".
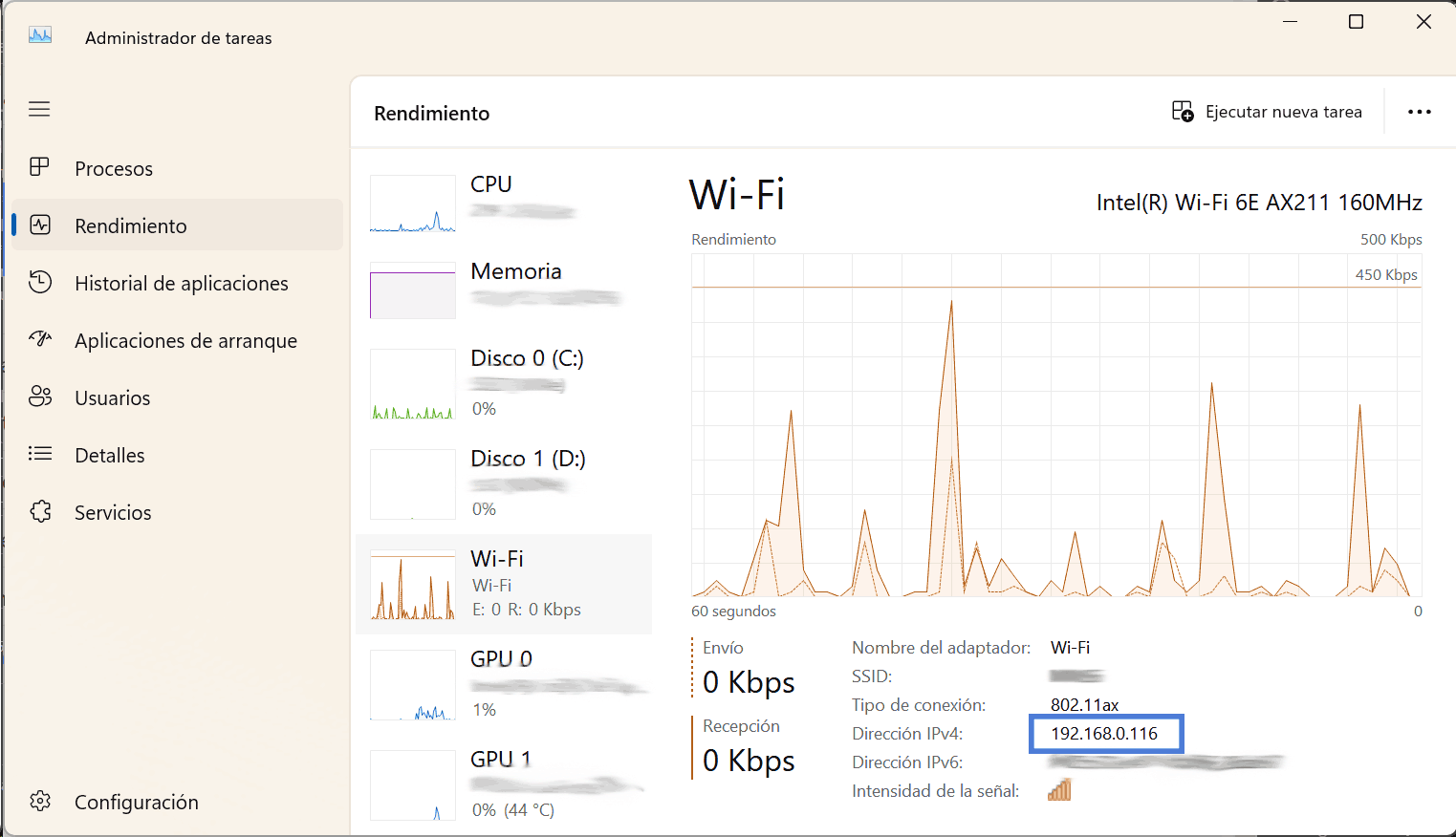
3. Usando la Configuración de Windows
Paso 1: Presiona Win + I para abrir la Configuración de Windows.
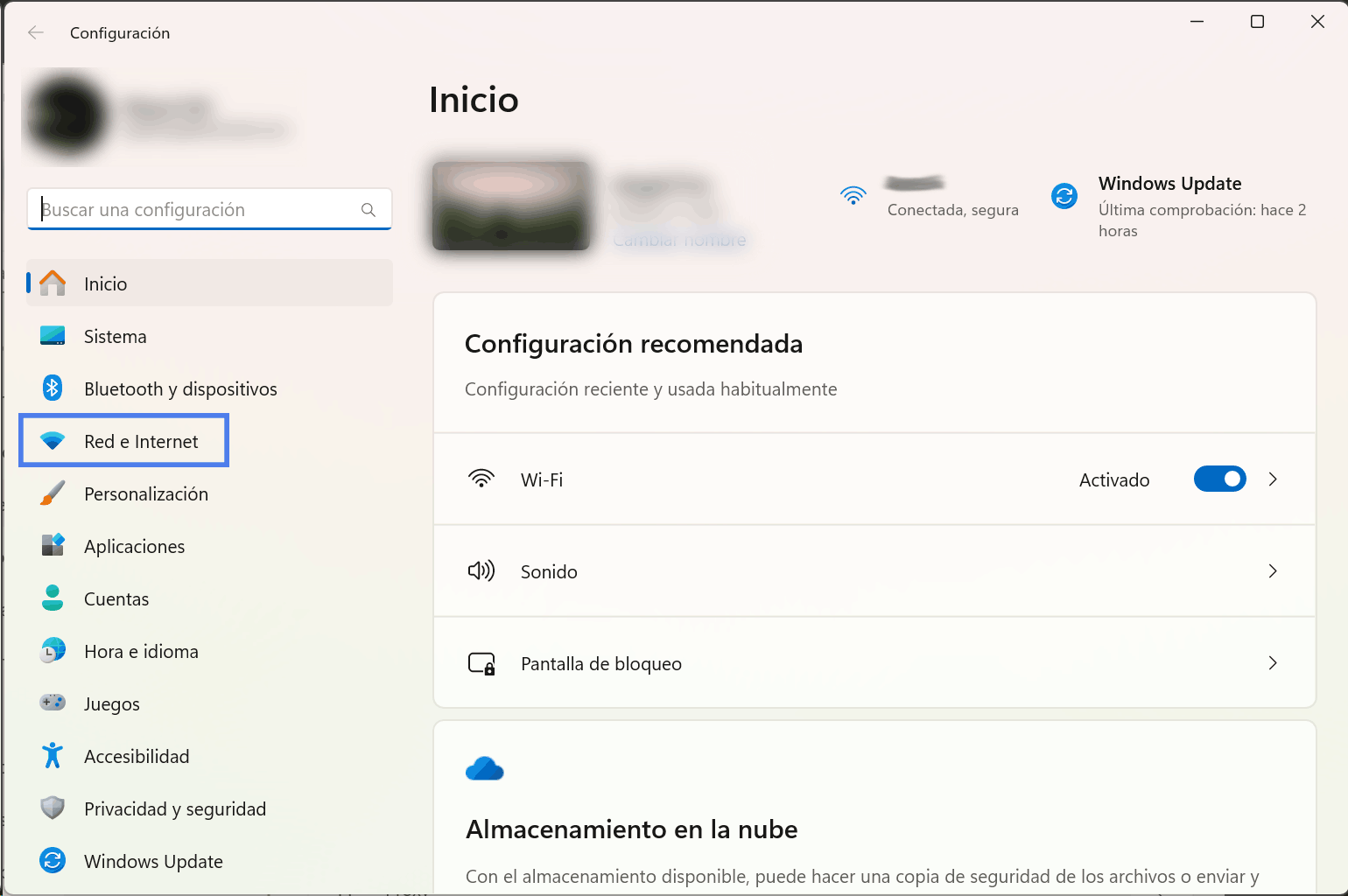
Paso 2: Navega a Red e Internet > Wi-Fi (o Ethernet si estás conectado por cable).
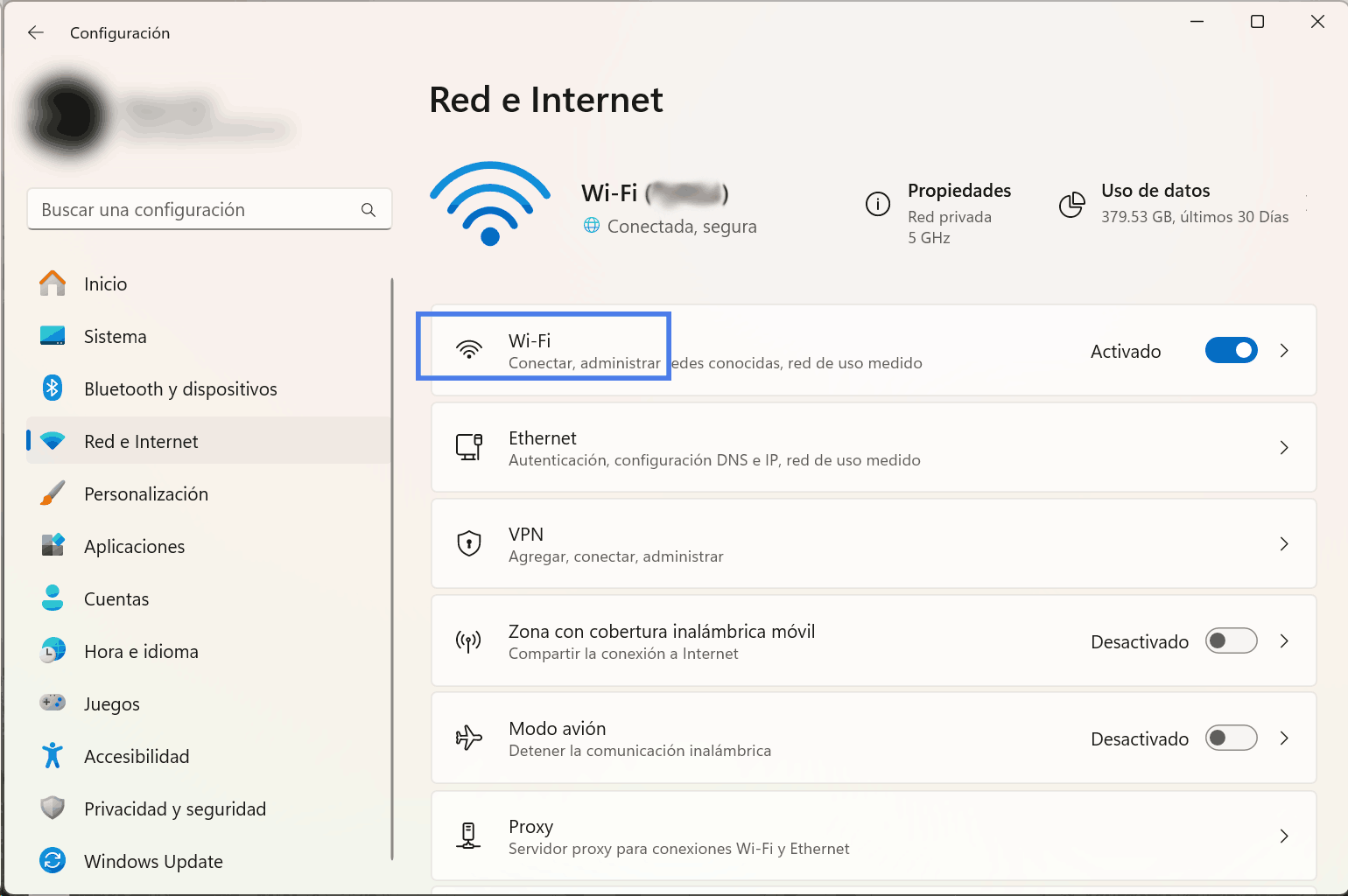
Paso 3: Haz clic en el nombre de la red a la que estás conectado ("Propiedades de").
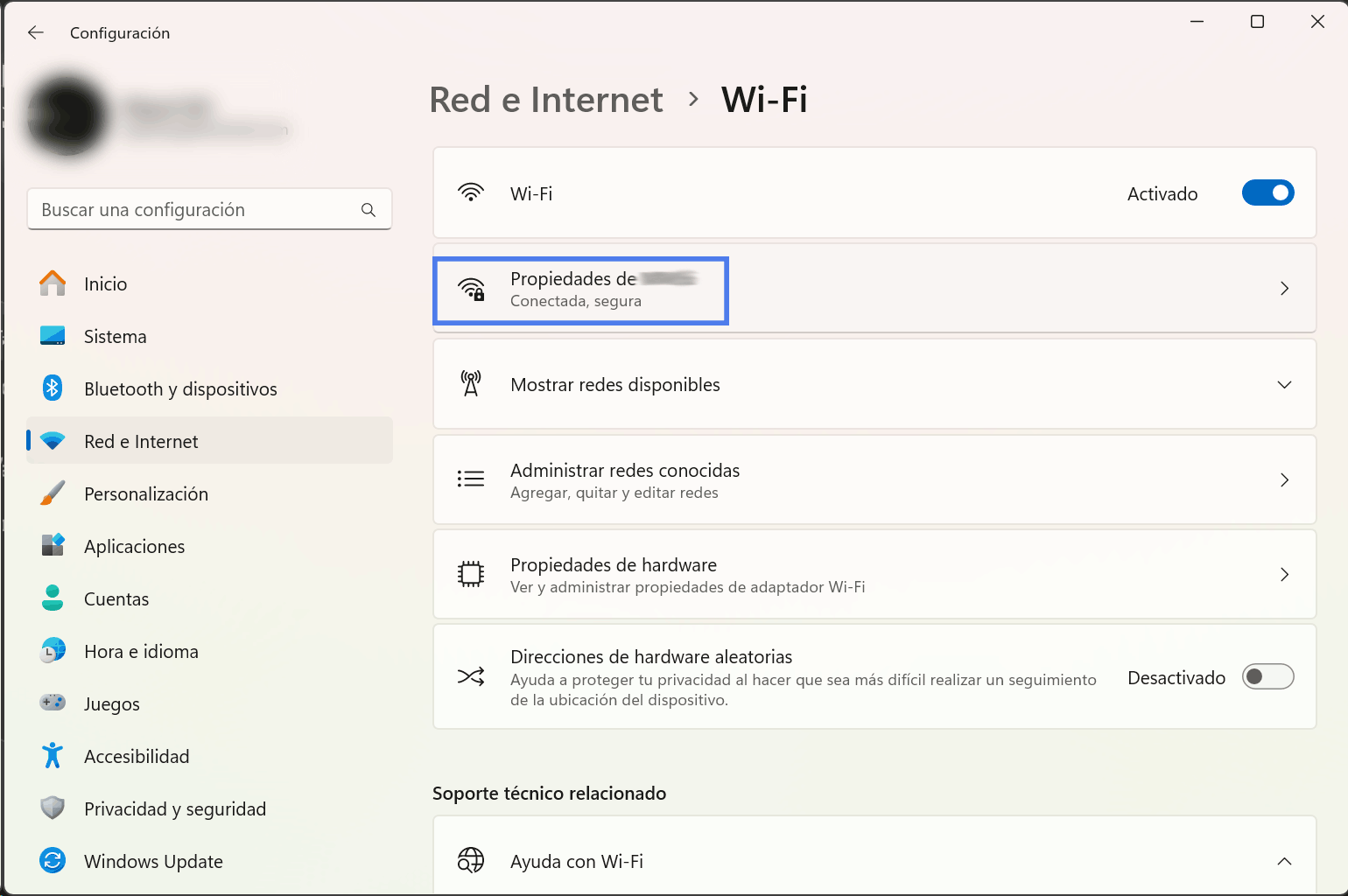
Paso 4: Desplázate hacia abajo hasta encontrar la información de la red. La dirección IP privada aparecerá junto a "Dirección IPv4".
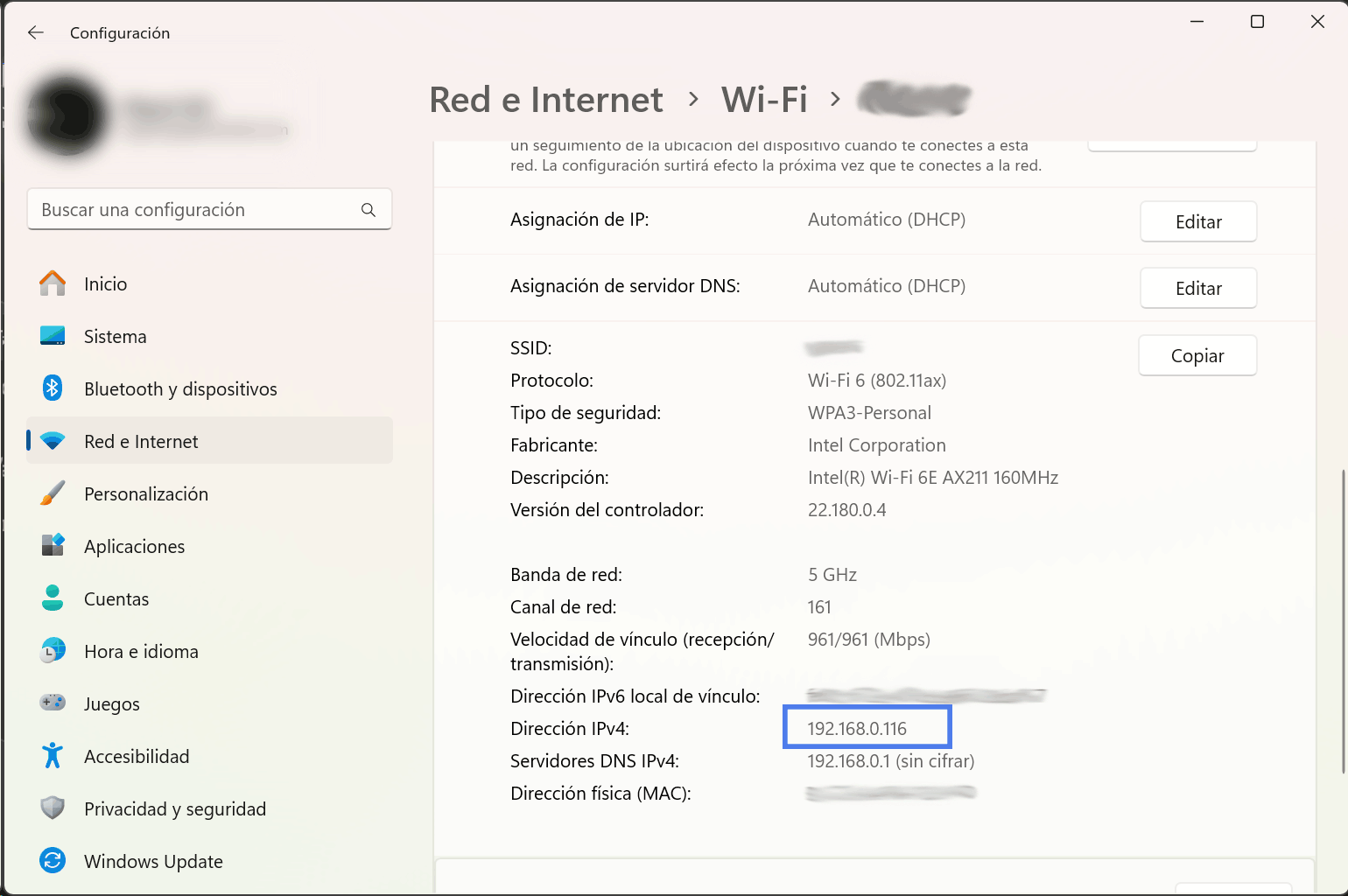
4. Usando el Panel de Control
Paso 1: Presiona Win + S, escribe Panel de control y selecciónalo.
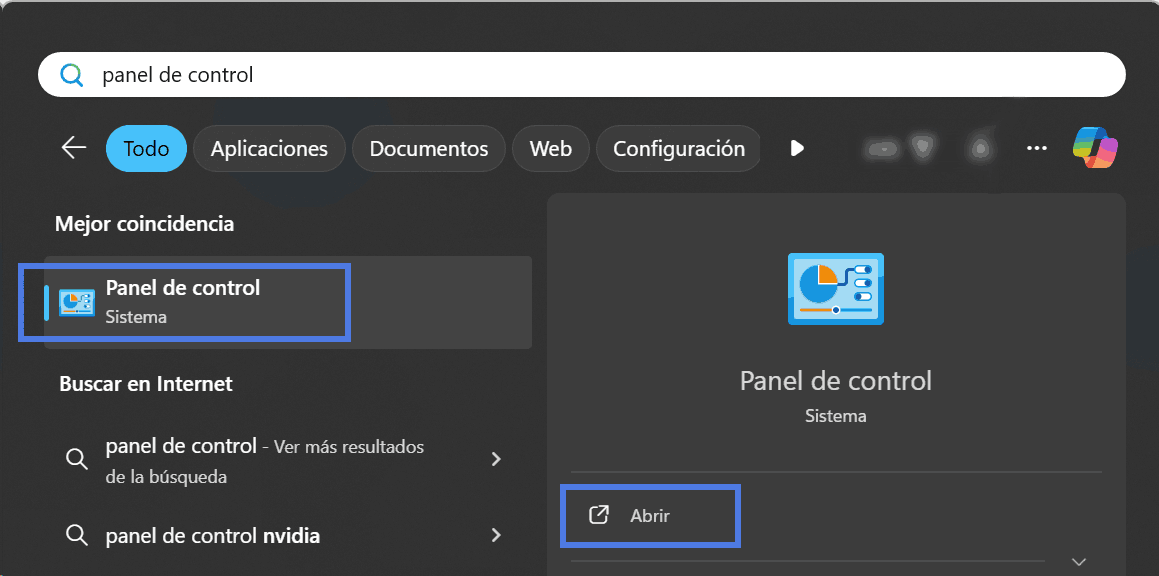
Paso 2: Navega a Redes e Internet.
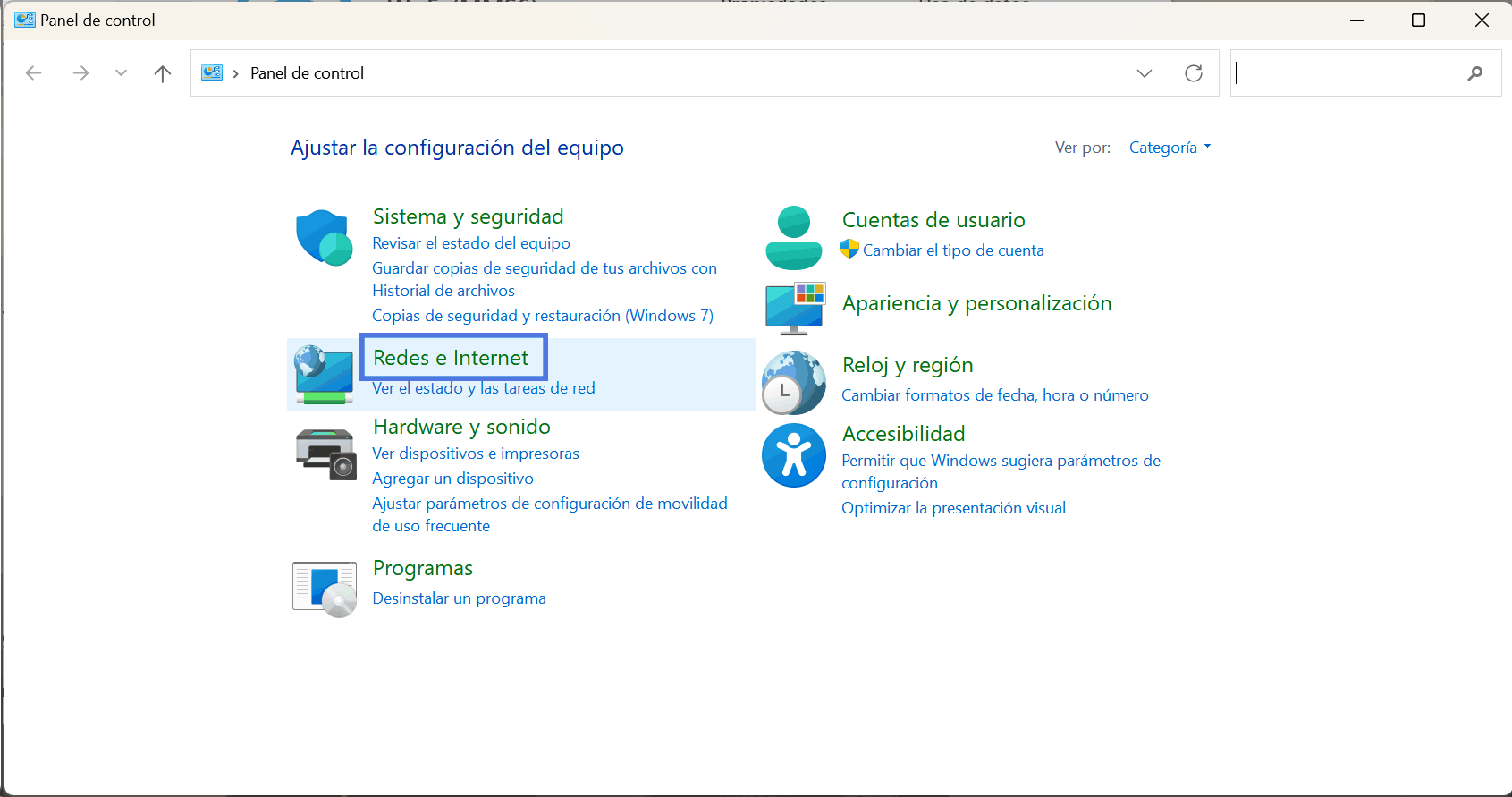
Paso 3: Ve a la opción Centro de redes y recursos compartidos.
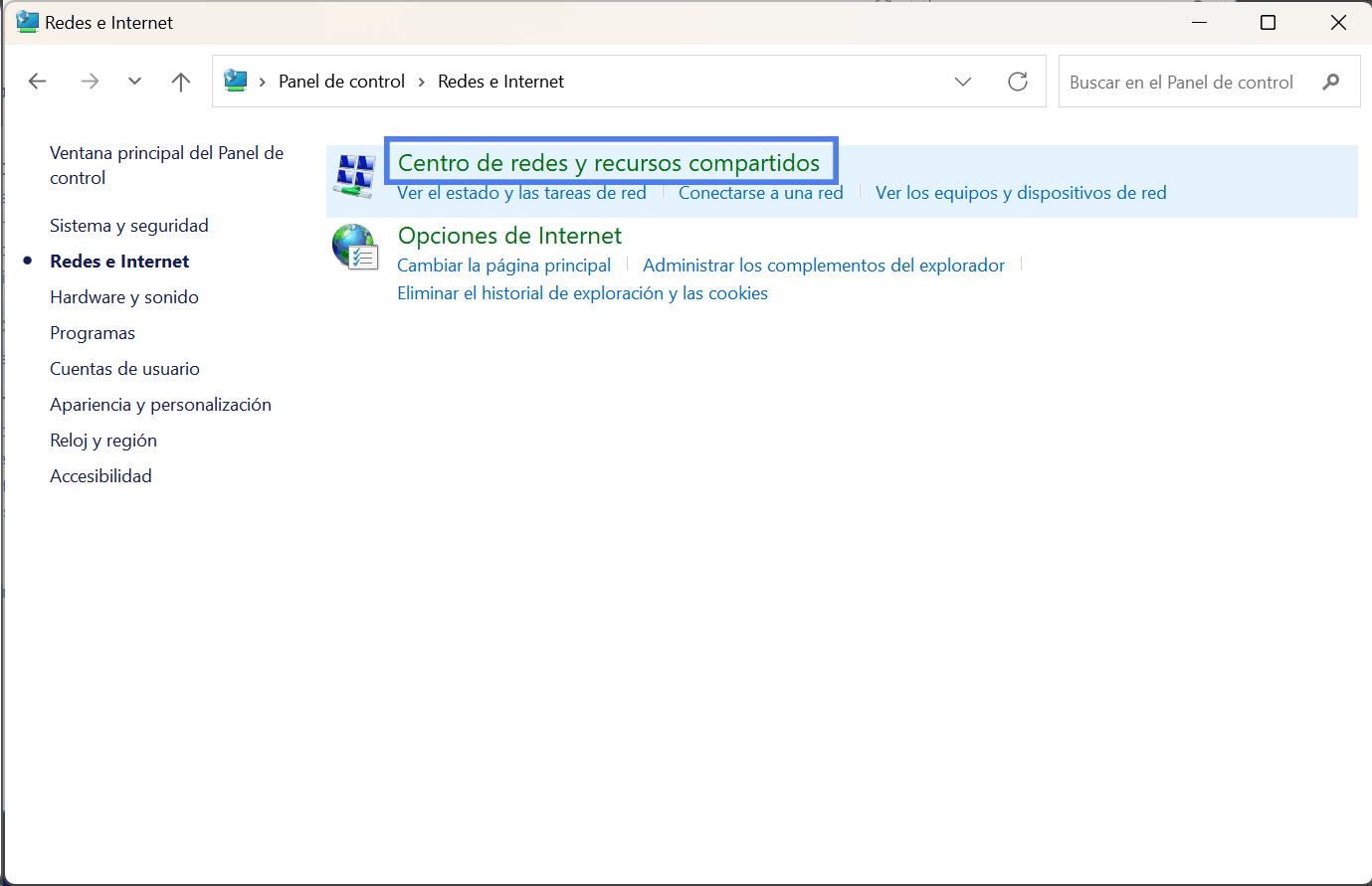
Paso 4: Haz clic en el nombre de la red a la que estás conectado (junto a "Conexiones").
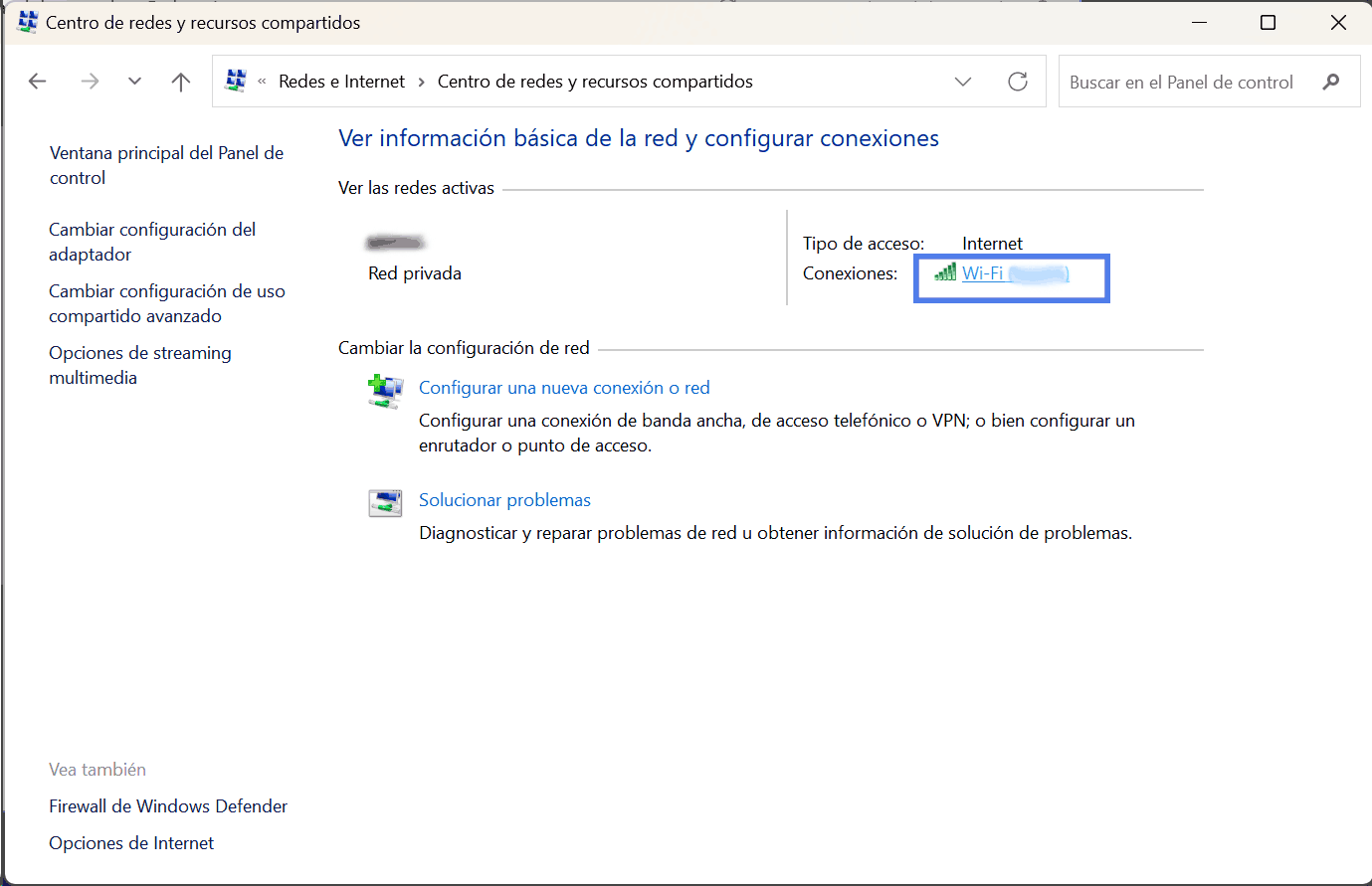
Paso 5: En la ventana que aparece, haz clic en "Detalles".
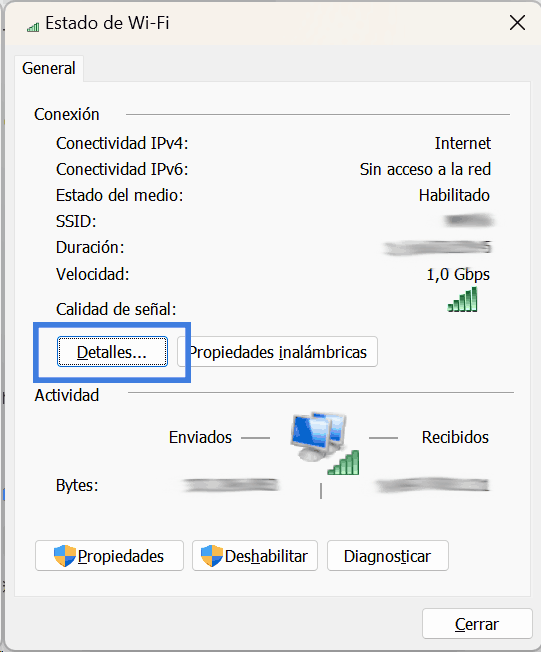
Paso 6: La dirección IP privada aparecerá junto a "Dirección IPv4".
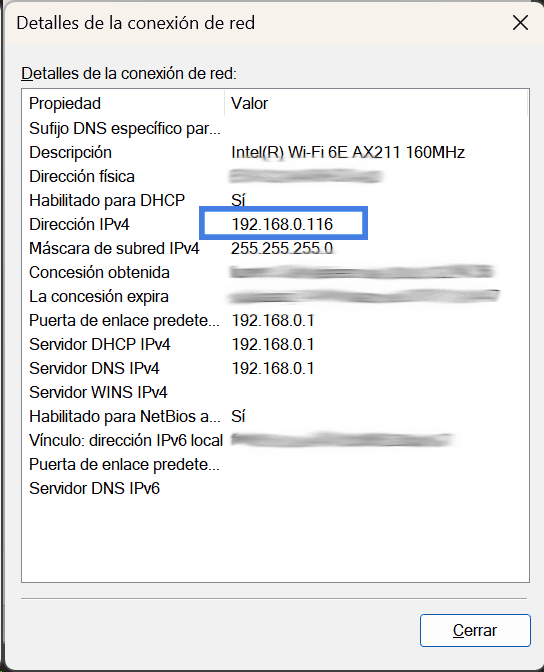
5. Usando la Información del Sistema (msinfo32)
Paso 1: Presiona Win + R, escribe msinfo32 y presiona Enter.
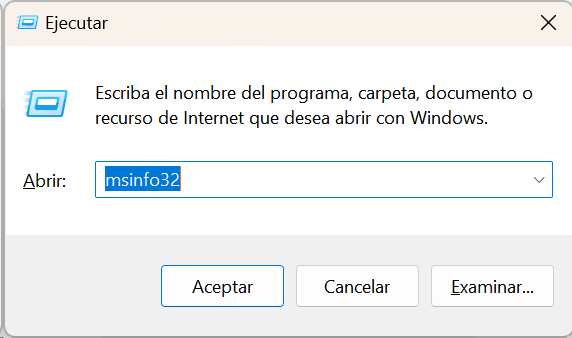
Paso 2: En la ventana de Información del sistema, navega a Componentes > Red > Adaptador.
Paso 3: Busca la sección correspondiente a tu adaptador de red y localiza la dirección IP privada.
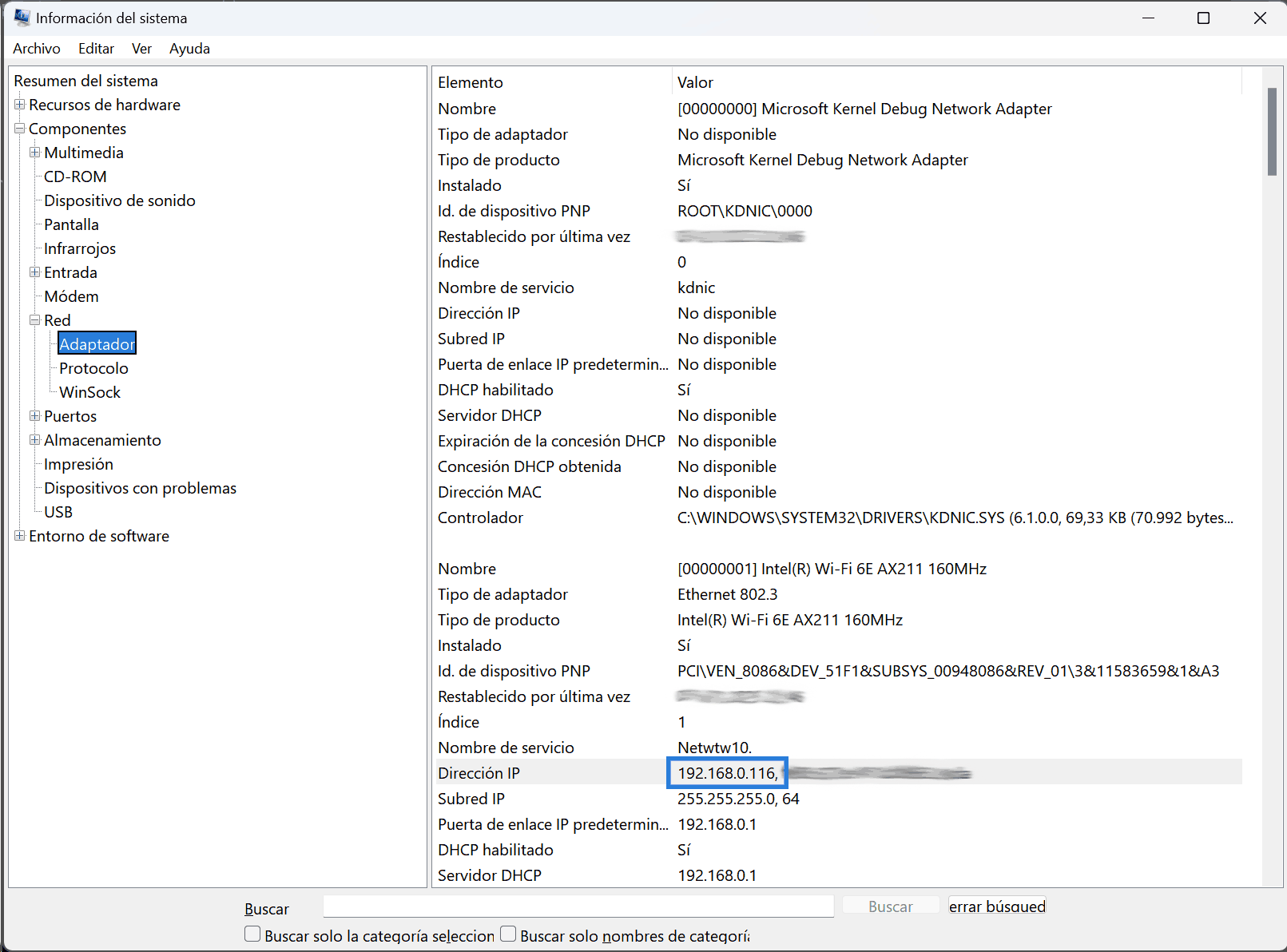
6. Usando el Símbolo del Sistema (ipconfig)
Paso 1: Presiona Win + S, escribe cmd y selecciona "Símbolo del sistema".
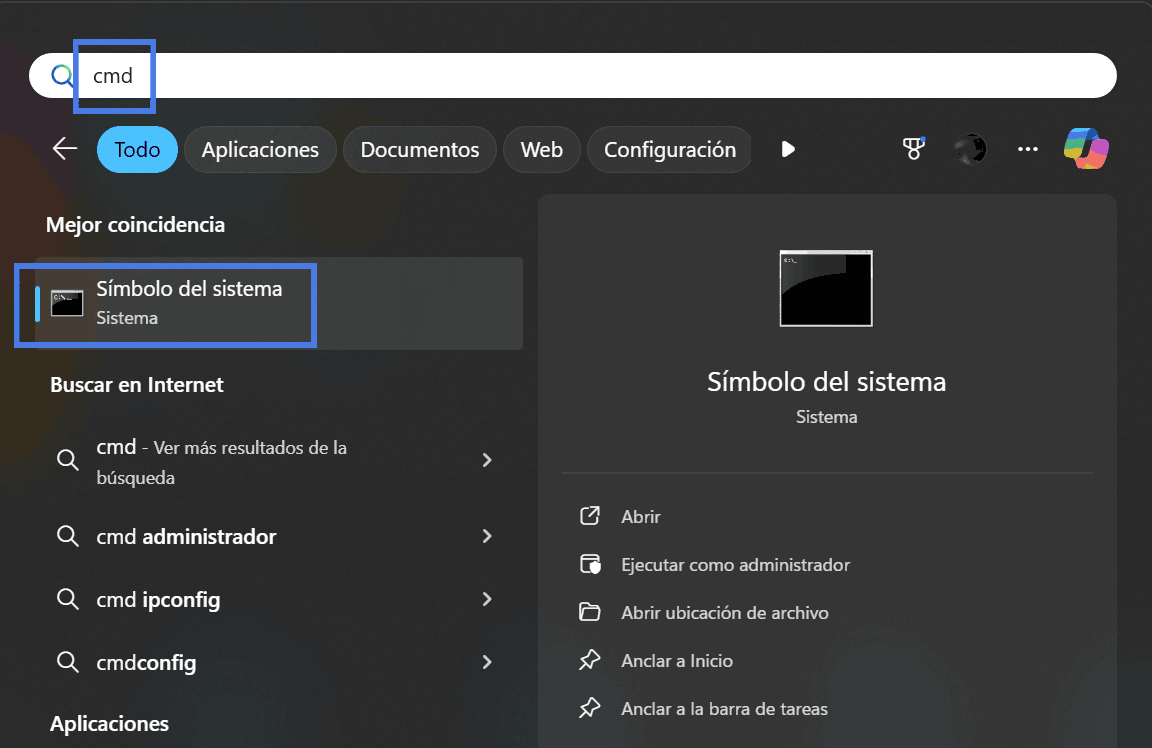
Paso 2: En la ventana de símbolo del sistema, escribe el siguiente comando y presiona Enter:
ipconfig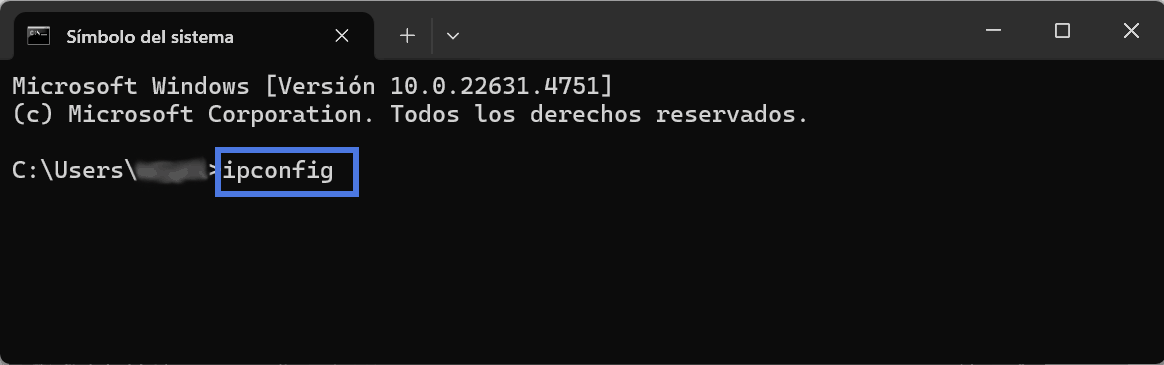
Paso 3: Busca la sección que corresponde a tu adaptador de red (por ejemplo, "Ethernet" o "Wi-Fi"). La dirección IP privada aparecerá junto a "IPv4 Address".
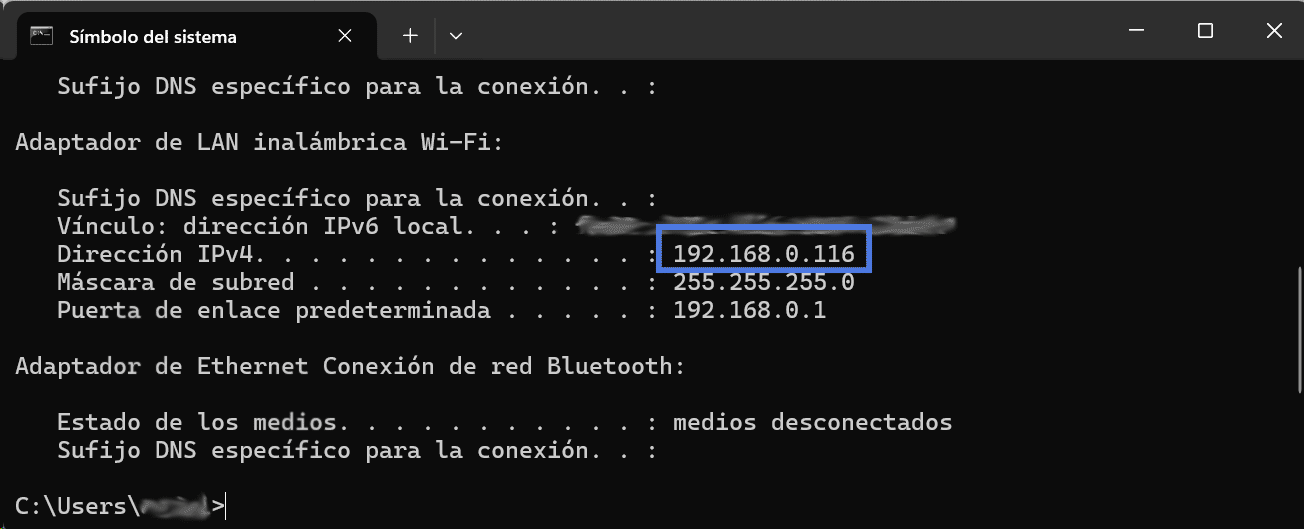
7. Usando el Símbolo del Sistema (netsh)
Paso 1: Presiona Win + S, escribe cmd y selecciona "Símbolo del sistema".
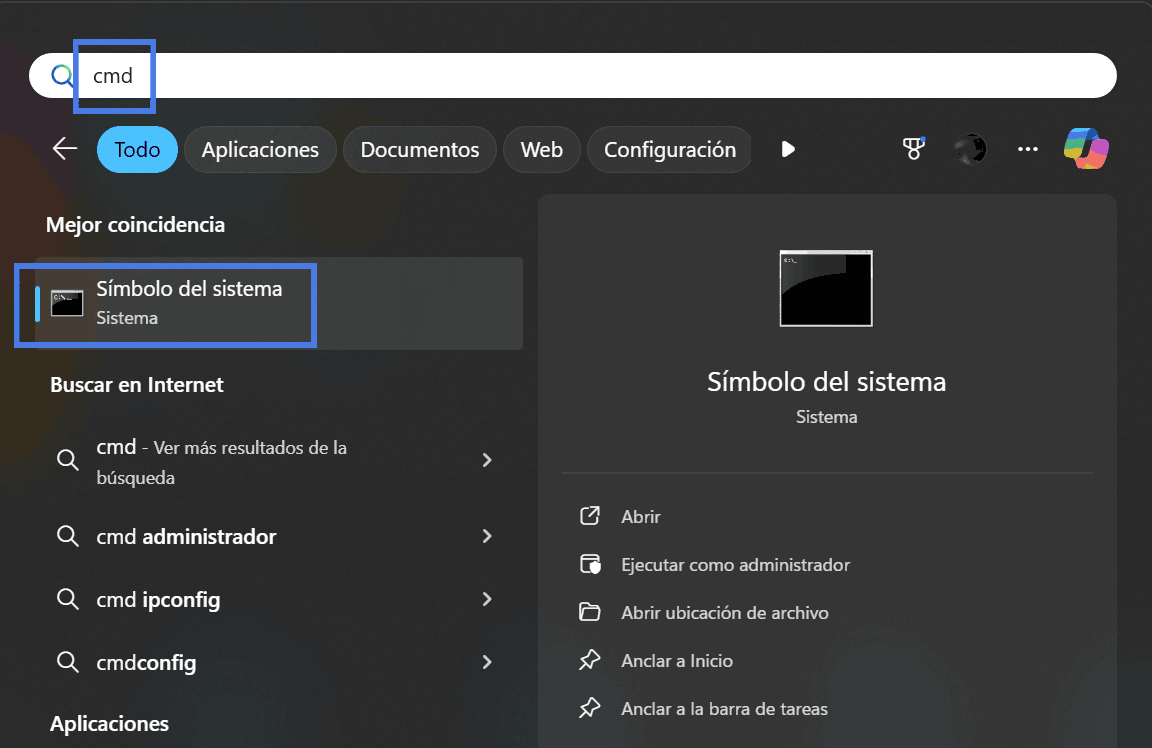
Paso 2: En la ventana de símbolo del sistema, escribe el siguiente comando y presiona Enter:
netsh interface ip show addresses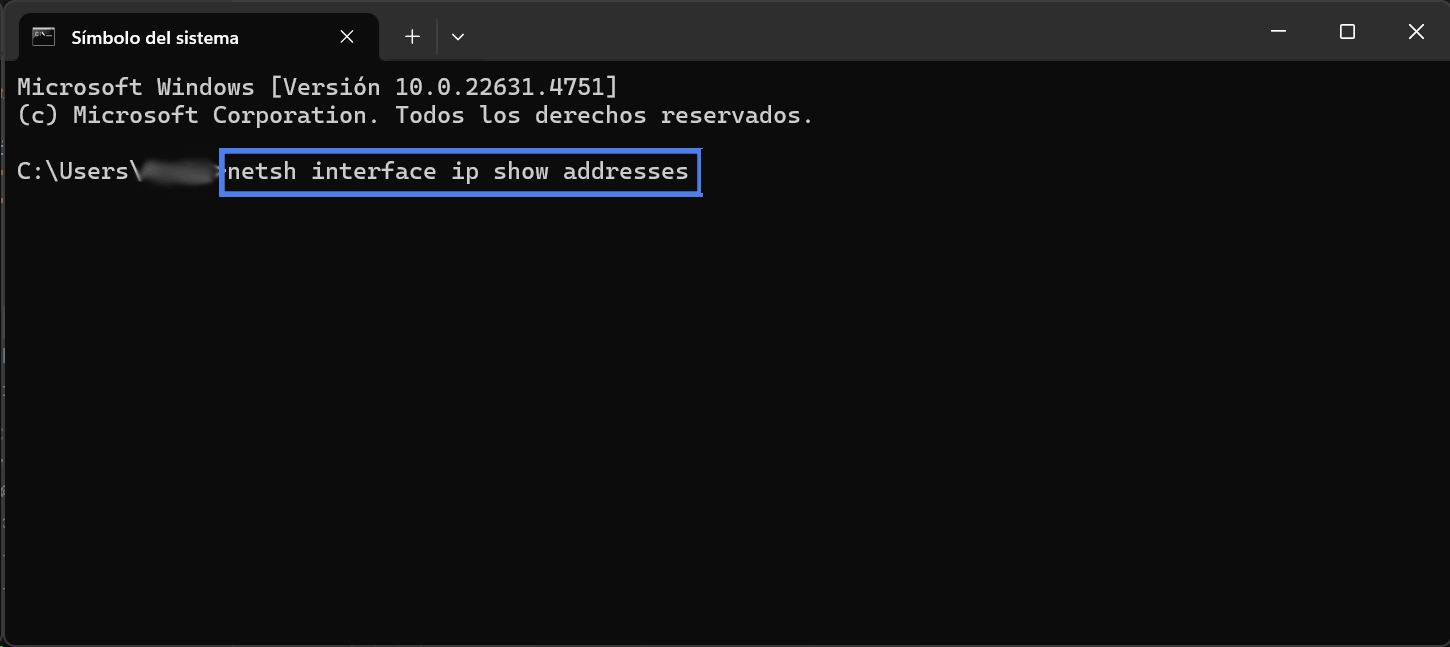
Paso 3: Verás una lista de interfaces de red con sus respectivas direcciones IP privadas.
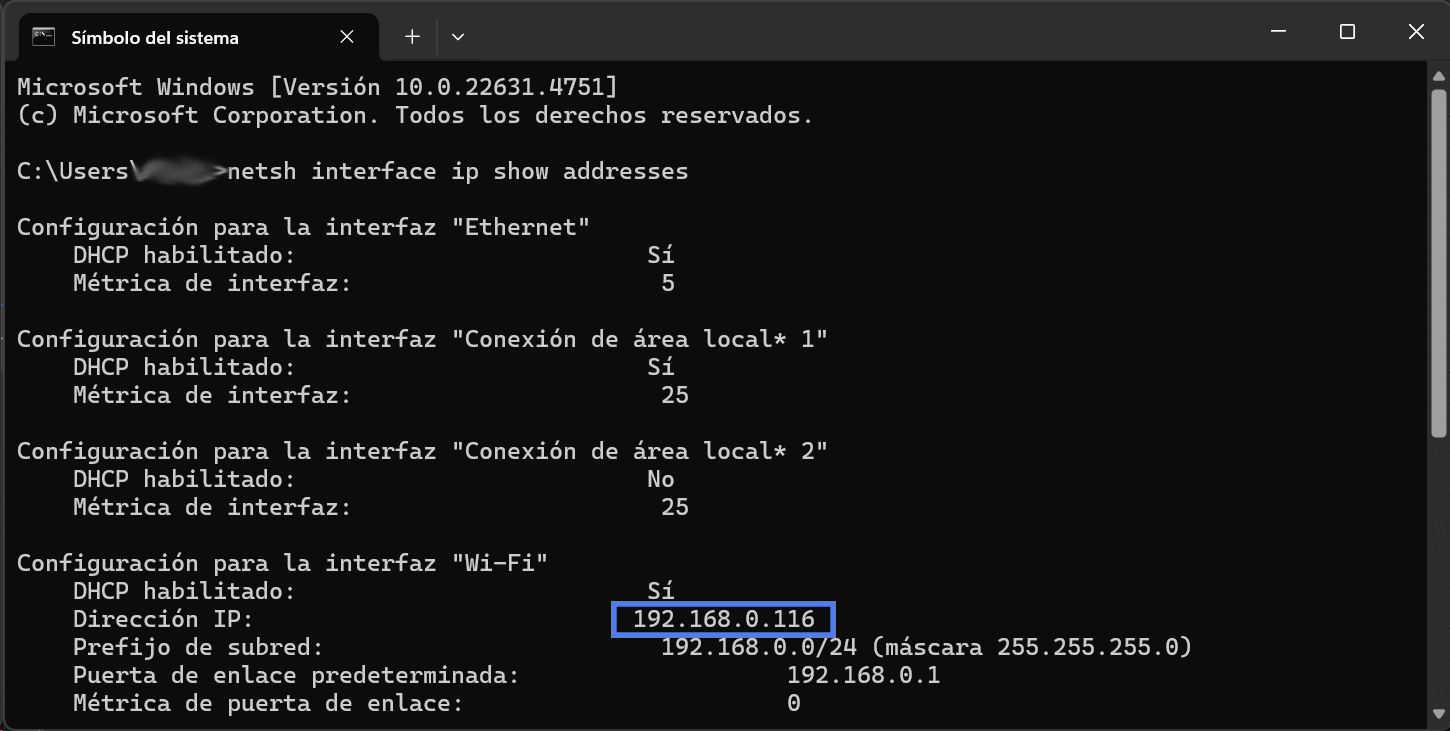
8. Usando PowerShell
Paso 1: Presiona Win + S, escribe PowerShell y selecciona "Windows PowerShell".
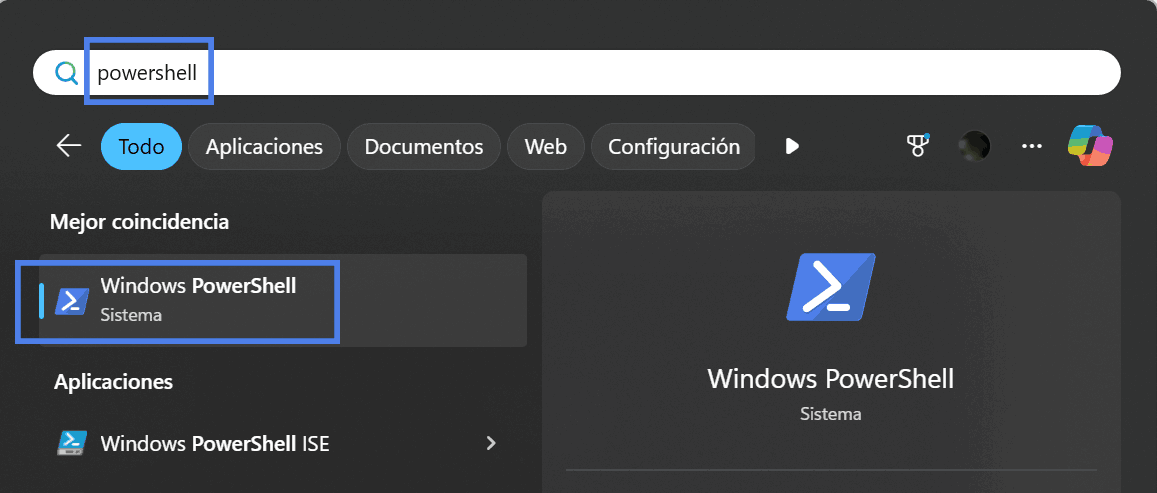
Paso 2: En la ventana de PowerShell, escribe el siguiente comando y presiona Enter:
Get-NetIPAddress -AddressFamily IPv4 | Format-Table InterfaceAlias, IPAddress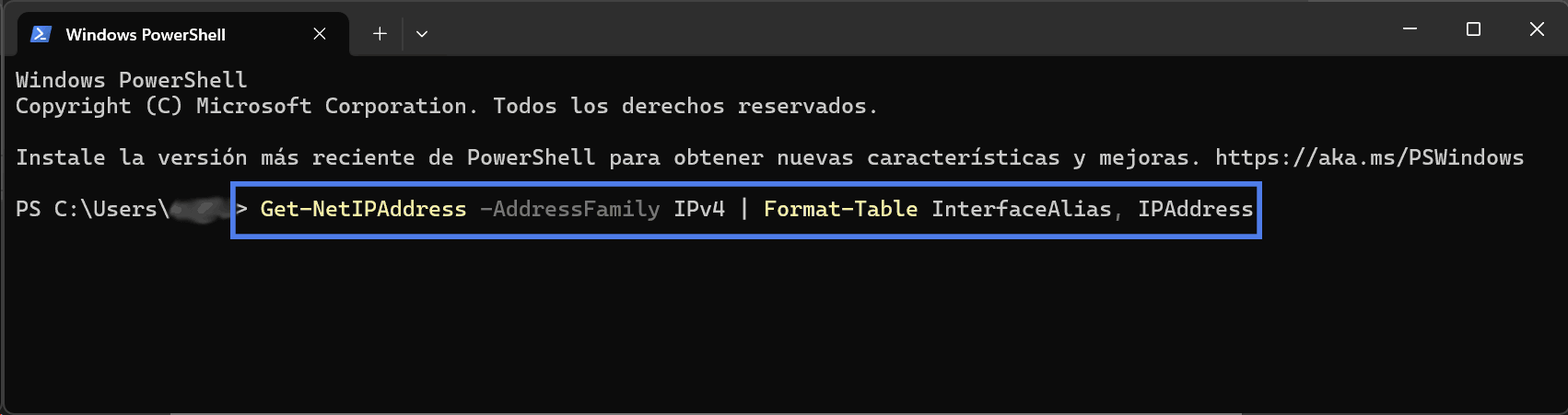
Paso 3: Verás una lista de interfaces de red con sus respectivas direcciones IP privadas.